
记一次ArchLinux的安装过程
ArchLinux+KDE的安装过程
1. 1下载镜像文件
Archlinux的官网:https://archlinux.org/
点击Download
按照自身情况选择一个镜像源
国内推荐清华源
下载iso镜像文件
1.2 选择安装方式
1.2.1本机安装
folding cyan,本机安装
本机安装, 推荐用 ventoy 制作U盘启动盘进行安装
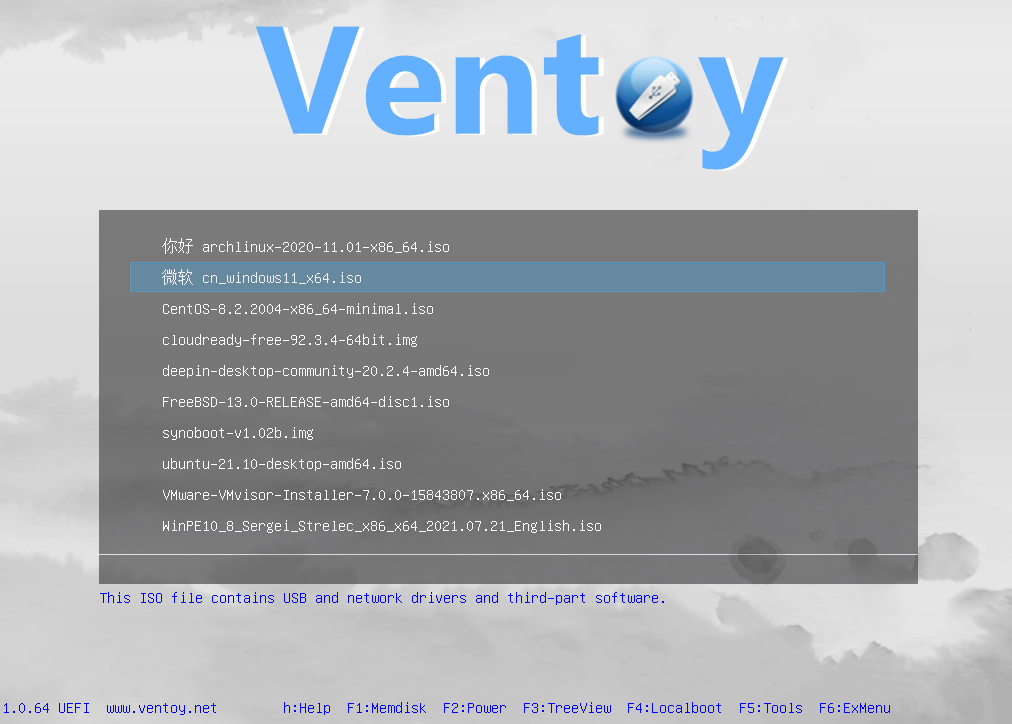
(1).制作启动盘
准备一个大容量U盘(建议8G往上, 以后想装其他系统直接吧ISO文件复制到U盘里即可)
确保U盘里没有重要文件(请提前备份好重要文件)
- 打开Ventoy2Disk.exe
- 找到要制作的U盘, 点击开始安装即可
然后将archlinux的iso镜像复制在U盘中
(2).启动archlinux镜像
启动电脑时按F2(不同电脑快捷键可能不同,请自行百度)
然后选择U盘启动,进入ventoy,选择archlinux.
endfolding
1.2.2虚拟机安装
folding cyan,虚拟机安装
此处演示的为 VMware 虚拟机
- 打开 VMware
选择新建虚拟机,选择典型(推荐)配置
选择安装光盘映像文件(iso), 选择下载好的archlinux的ISO镜像.
下一步
操作系统选择Linux,内核选择 其他 Linux 5.x 内核 64 位.
- 下一步
虚拟机名字和创建文字按照自己情况适当调整
- 下一步
最大磁盘大小按照自己情况修改(我这里改为20GB)
选择 将虚拟磁盘储存为单个文件
- 下一步
- 点击自定义硬件, 修改此虚拟机的内存,我这里修改的为4G
- 点击完成
- 点击编辑虚拟机设置, 依次点击 选项–>高级–>固件类型 中 选中UEFI模式
至此,虚拟机配置就完成了
endfolding
1.3安装archlinux
1.3.1进入镜像系统
首先 先禁用 reflector服务, 防止自动更新服务器列表
1 | systemctl stop reflector.service |
1.3.2网络连接, 有线网会自动连接, 请忽略此步
无线网连接
1 | #执行iwctl指令,进入交互式命令界面 |
ping一下一个网站, 看看网络是否连接成功
1 | #例 |
1.3.3同步网络时间
1 | timedatectl set-ntp true |
1.3.4修改软件源 把中国源放在前列
1 | # Ctrl+w 搜索指定文本 |
1.3.5刷新但不更新软件包
1 | pacman -Syy |
1.3.6(可选操作)安装openssh
1 | #安装openssh远程软件 |
- 使用ssh连接archlinux,方便复制粘贴命令
2
#输入密码即可成功连接
1.3.7磁盘分区
fdisk软件分区
1 | fdisk -l #查看磁盘列表 |
![]https://s1.vika.cn/space/2023/04/14/a486688cc9a6498ba62fe18295522538 )
1 | fdisk /dev/sda #对sda磁盘进行分区 |
- fdisk操作命令
- m: 帮助
- g(小写g): 创建GPT格式磁盘
- n: 创建分区
- p: 查看分区
- q: 不保存退出
- w: 保存并退出 所有操作在执行”w”前都不会生效
作为演示, 分以下四个分区
- 512MB的ESP启动分区
- 2G的交换分区
- 10G作为根目录/
- 剩下的作为home目录
cfdisk软件分区
folding cyan,cfdisk软件分区
cfdisk分区软件操作比较简单,具体分区布局看下图
分好区后选择write并键入yes即可使分区生效
endfolding
1.3.8格式化磁盘
1 | #根据自己情况适当修改,不可照抄 |
1.3.9挂载磁盘
1 | #挂载根目录/ |
1.3.10往/mnt里安装系统
最基础的四个包是: base base-devel linux linux-firmeware
其余的按自己需求安装
1 | pacstrap /mnt base base-devel linux linux-firmware dhcpcd iwd vim sudo bash-completion nano net-tools openssh man git wget zsh fish |
1.3.11生成fstab
1 | genfstab -U /mnt >> /mnt/etc/fstab |
- 查看是否成功生成
1 | cat /mnt/etc/fstab |
1.3.12从live切换到刚安装的系统
1 | arch-chroot /mnt |
编辑hostname
1 | #我这里填写的arch |
编辑hosts
1 | #我这里名字是arch,可自行更改 |
- 设置时区和硬件时间设置
1 | #设置时区 |
1.3.13编辑语言环境
1 | nano /etc/locale.gen |
ctrl+w搜索en_US注意大小写
alt+w搜索下一个 找到en_US.UTF-8.UTF-8 然后把他取消注释
保存退出
1 | locale-gen #使刚才编辑的语言环境生效 |
1.3.14设置root密码
1 | passwd root #当前账户就是root 可以不用打root |
1.3.15添加新用户
1 | 用户名以arch为例 |
设置arch用户名的密码
1
2#编辑arch用户的权限
EDITOR=nano visudoctrl+w搜索%wheel
找到**# %wheel ALL=(ALL:ALL)ALL**取消注释
1.3.16安装 cpu微码和引导软件
1 | pacman -S intel-ucode grub efibootmgr os-prober |
os-prober查找已安装的操作系统, 推荐双系统使用者安装此工具(虚拟机没必要)
1 | pacman -S os-prober |
1.3.17安装KDE桌面 字体 浏览器等软件包等
1 | pacman -S plasma konsole dolphin #kde桌面和终端,文件管理器 |
- vmware虚拟机的自适应分辨率,实体机请勿安装
2
3
4
5
6
7
8
9
#开机启动 显示管理器 网络管理 ssh 虚拟机自适应分辨率
systemctl enable NetworkManager sddm vmtoolsd sshd
#编辑配置文件
nano /etc/mkinitcpio.conf
MODULES=(vsock vmw_vsock_vmci_transport vmw_balloon vmw_vmci vmwgfx)
#使刚才配置文件生效
mkinitcpio -p linux
至此系统基本安装完毕, 按照以下步骤重启准备进入系统
- exit退回到live系统中
- umount -R /mnt 卸载/mnt目录
- reboot重启
输入之前设置的密码即可进入系统
1.3.18最后调整
1 | #修改pacman.conf |

安装archlinuxcn-keyring包导入GPG key
1 | sudo pacman -S archlinuxcn-keyring |
再次更新下源
1 | sudo pacman -Sy |
- yay paru都是aur助手, 任选一种, 还有其他的aur助手软件可以自行搜索
1 | pacman -S yay paru |
如果报错则执行以下命令
1 | rm -rf /etc/pacman.d/gnupg #rm命令谨慎操作 |
- 安装fcitx5输入法
1
2
3
4
5
6
7
8
9
10
11
12pacman -S fcitx5-im fcitx5-chinese-addons fcitx5-pinyin-moegirl fcitx5-pinyin-zhwiki fcitx5-material-color
#编辑运行环境 使fcitx5输入法生效
EDITOR=nano sudoedit /etc/environment
#输入以下内容
GTK_IM_MODULE=fcitx
QT_IM_MODULE=fcitx
XMODIFIERS=@im=fcitx
SDL_IM_MODULE=fcitx
#重启以下系统即可
1.3.19结束安装
至此,系统已经全部安装完成.
- Title: 记一次ArchLinux的安装过程
- Author: atdunbg
- Created at : 2023-03-27 10:30:08
- Updated at : 2024-07-05 16:02:41
- Link: https://atdunbg.xyz/2023/03/27/archinstall/
- License: This work is licensed under CC BY-NC-SA 4.0.
